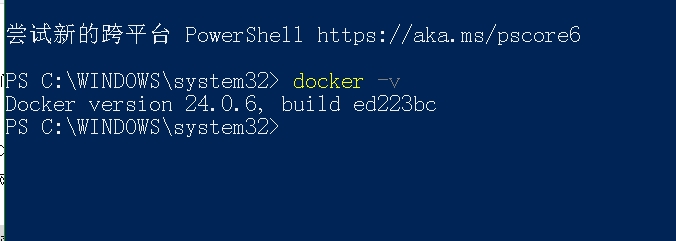本文主要介绍win10环境下,下载安装Docker Desktop。
本文需要win10先开启hype-v功能。
首先,打开官方下载地址:Install Docker Desktop on Windows | Docker Docs
点击下面的按钮,下载。
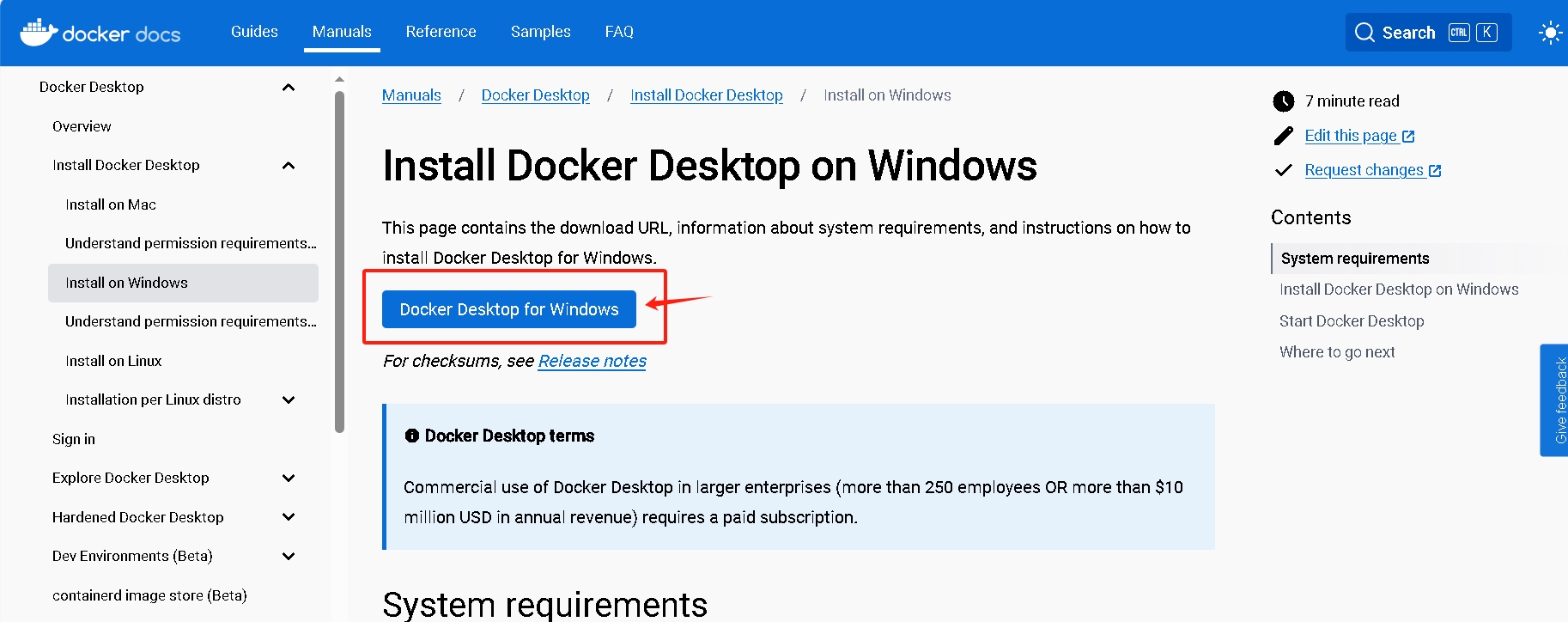
下载完毕后双击运行(请保证C盘有足够空间)。
双击运行后可以看到类似下面界面:
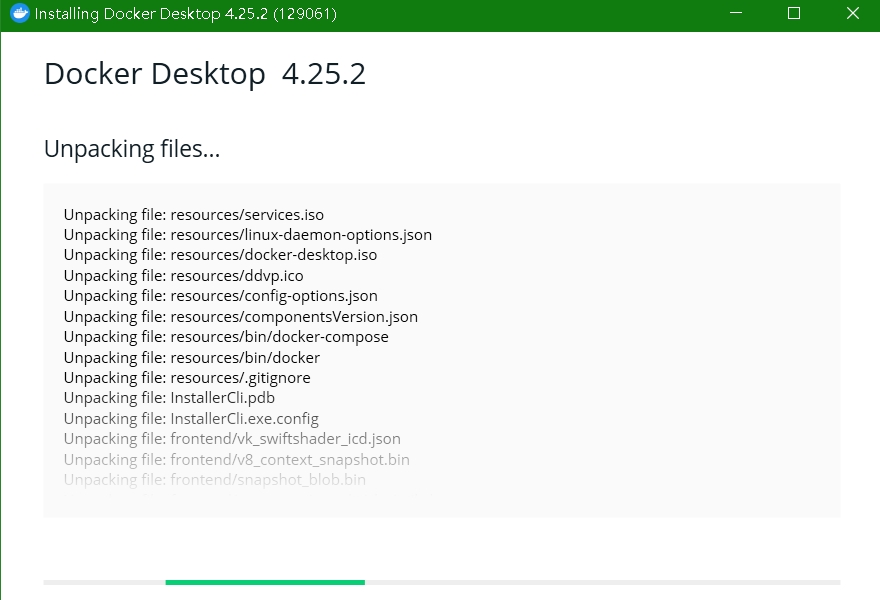
上面这个界面大概运行5分钟左右。
然后安装完毕后,双击桌面上的docker图标,第一次启动会让你选择一些东西:
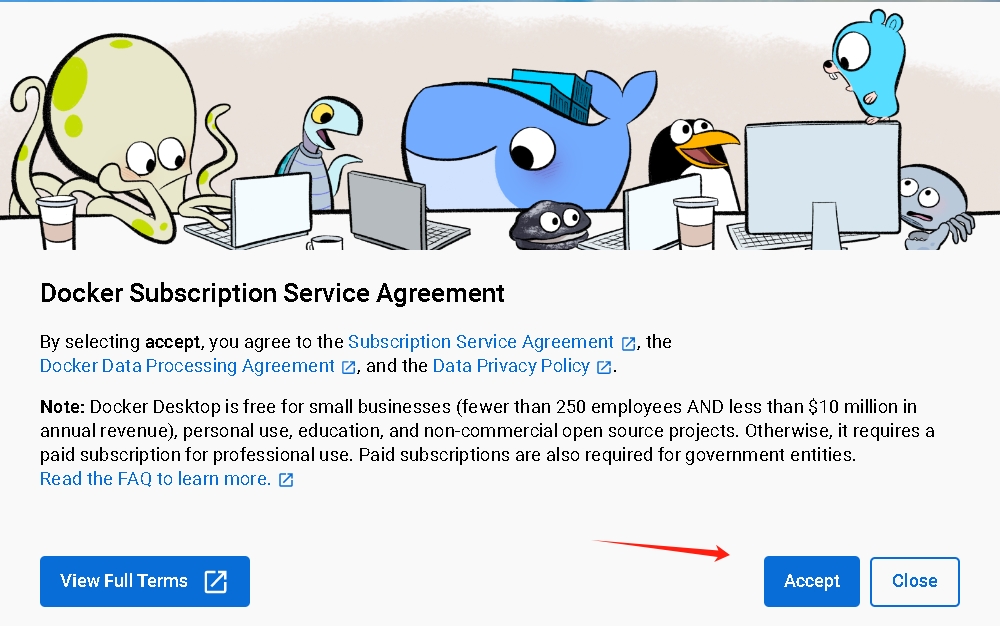
下面这个地方默认选择即可,然后点击“Finish”
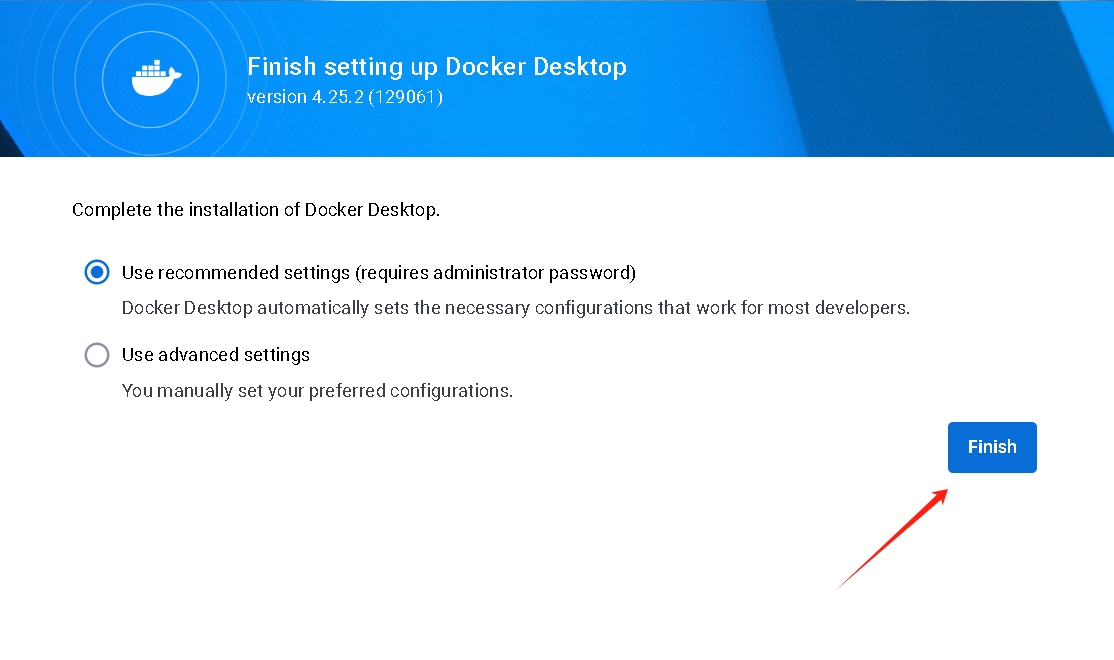
然后需要登录,如果你有账号,就选择“sign up”,如果没有账号,选择“Continue without signing in”
PS:建议登录账号,不然有可能出现安装完毕后,一直“Docker Engine is the underlying technology that runs containers”转圈圈的现象。
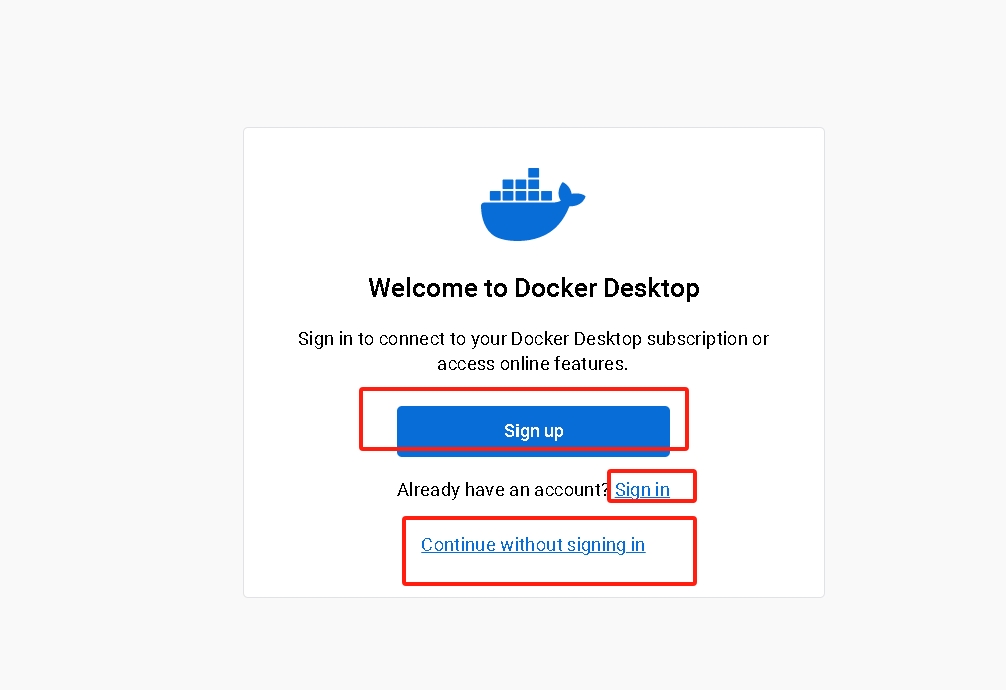
下面这个地方随便选择一项,然后点击“continue”
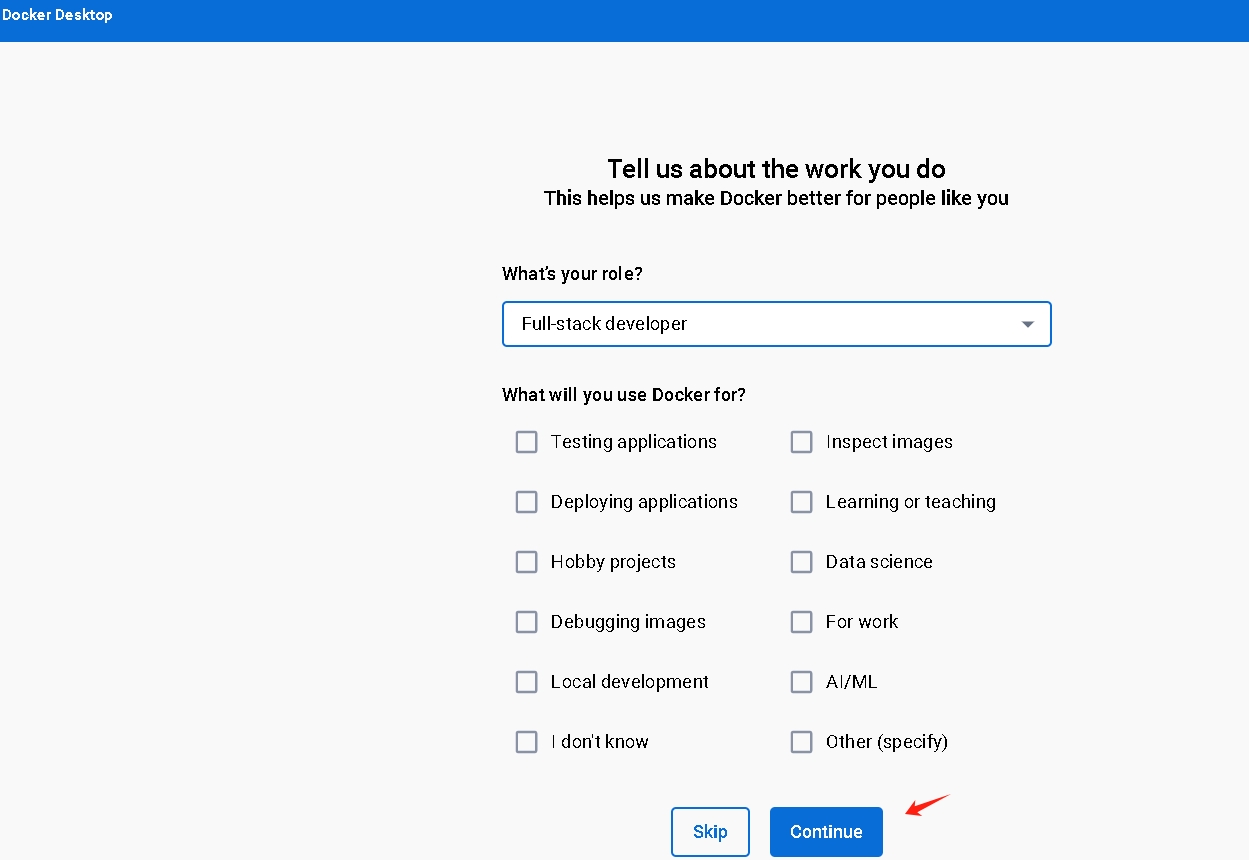
打开cmd,输入docker -v,查看是否安装成功