0. 前言
mysql是一个关系型数据库管理系统,由瑞典一家公司开发,属于 Oracle 旗下产品。最重要的是,人家免费,体积还小,中小规模开发用它足够了。
1、下载
官方下载连接:https://dev.mysql.com/downloads/mysql/
打开之后是下面这样的。这里的版本是8.0.21
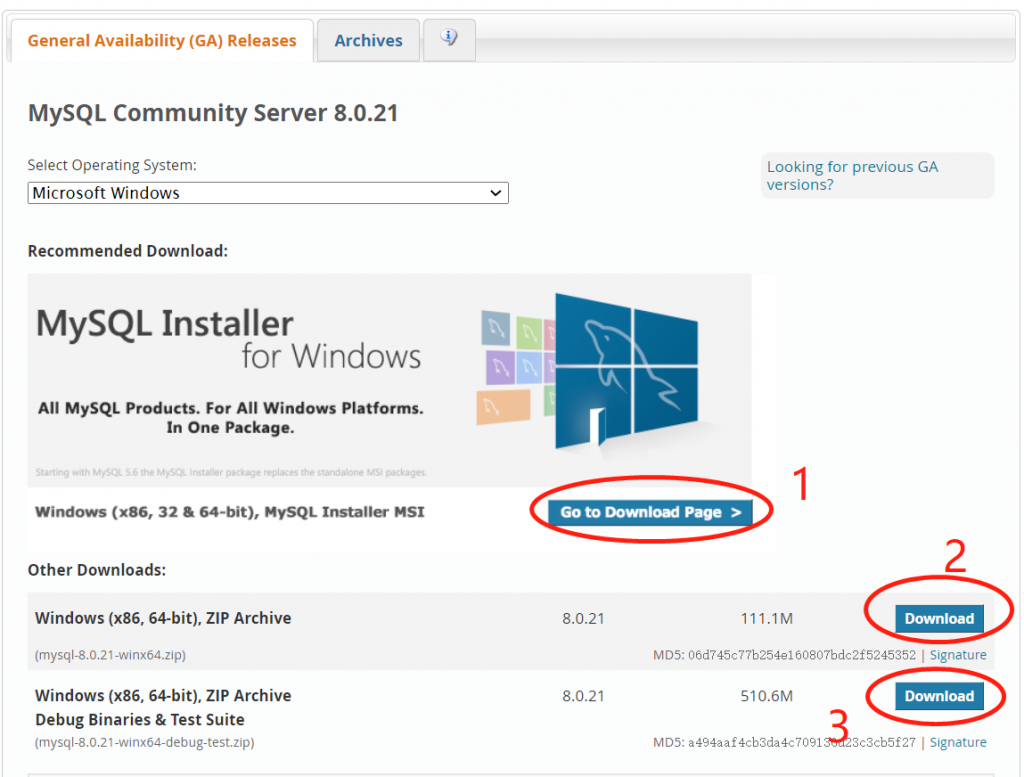
其中1 Windows(x86,32 & 64-bit),MySQL Installer MSI 是需要安装的文件。2和3是压缩包,下载下来后要自己配置。第2个和第3个的区别是第3个是MySQL调试信息文件。它们以单独压缩包的形式提供下载,分32位和64位两种环境下的调试文件。在这个地方我们选择第1个,打开后是如下界面:
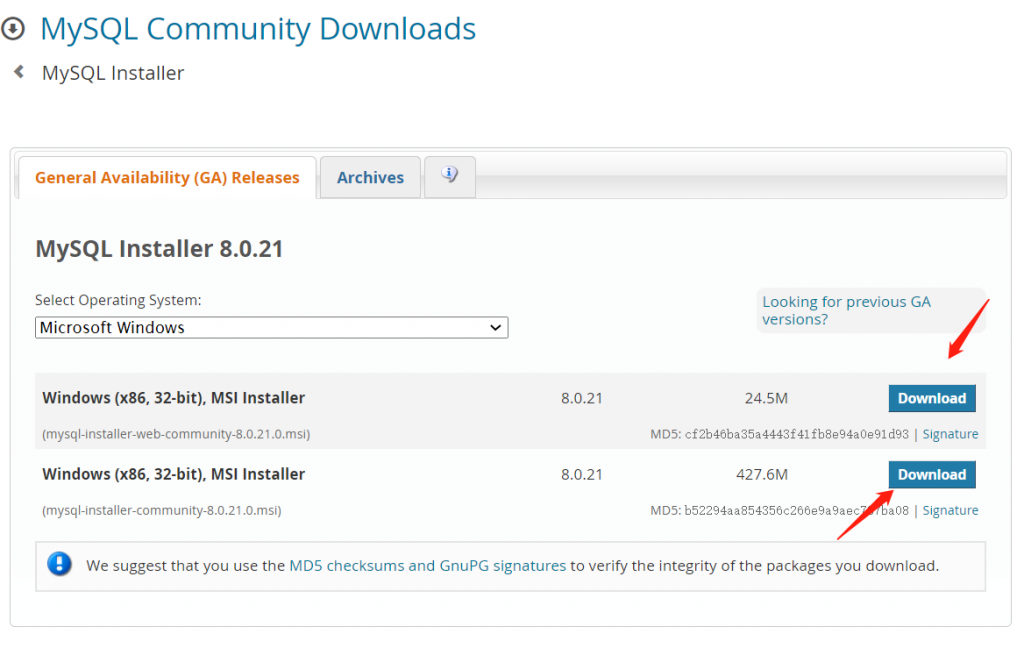
这里有两个版本,第一个mysql-insterller-web-community是在线安装版本也就是这个安装时必须要联网进行。第二个mysql-insterller-community是离线安装版本,我们选择第二个离线版本进行下载。
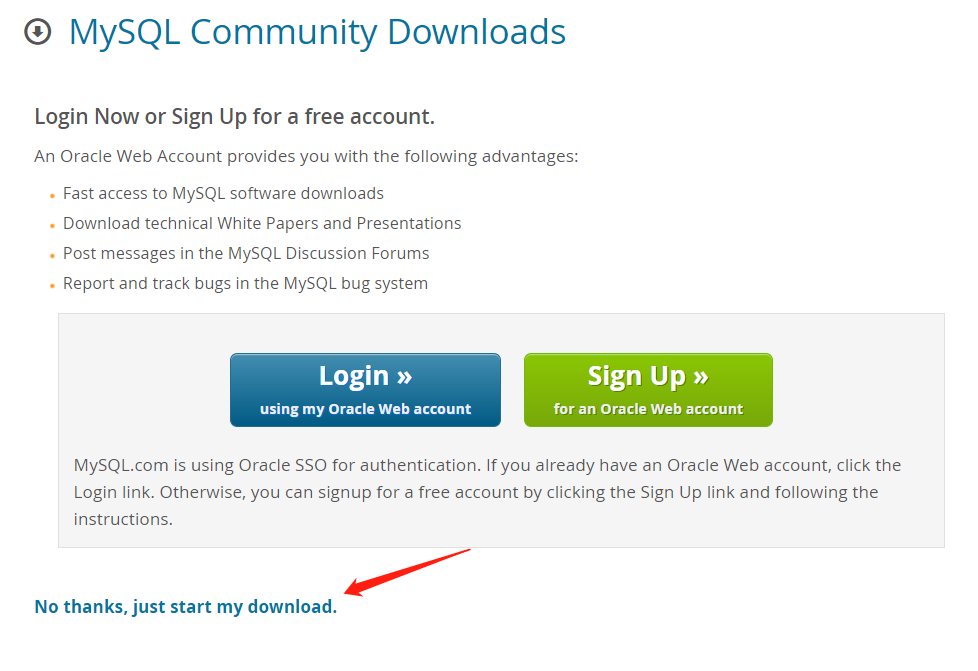
选择 ”No thanks, just start my download“
2.安装
双击我们下载的msi文件,会出现如下界面。稍微等待一下。
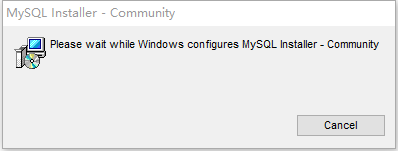
出现如下界面,默认选择”Next“
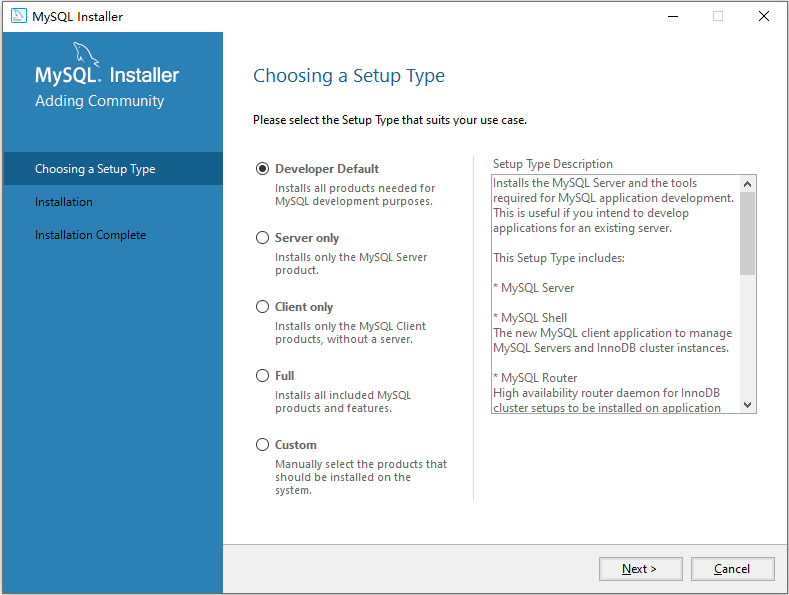
Development Default :开发者默认安装
Server only: 仅安装服务端
Client only:仅安装客户端
Full: 全部安装
Custom:自定义安装
出现下面”Check Requirement“ 点击Next。
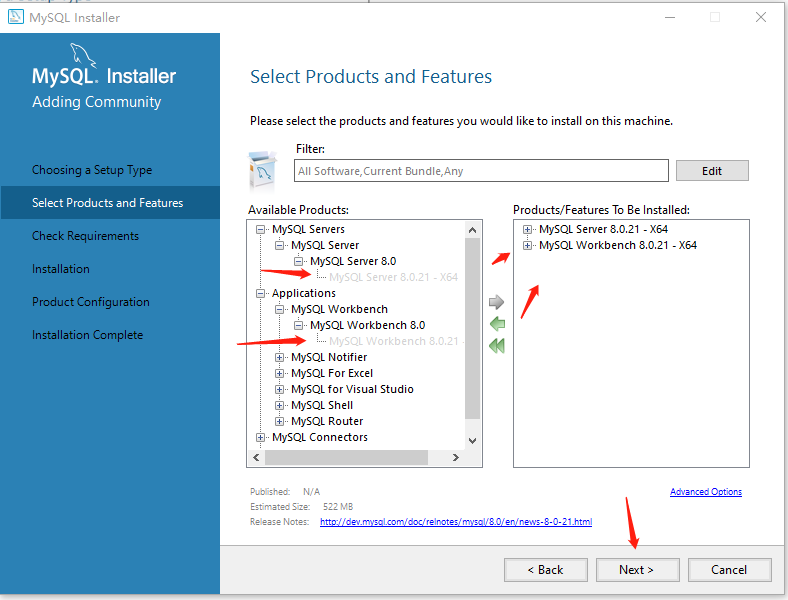
自定义的时候我们选择MySQL Server 和Workbench 。其中Workbench是一个桌面环境,用来连接和显示mysql的(但是并不怎么好用)。
出现”Check Requirement“ 时,点击”Execute“
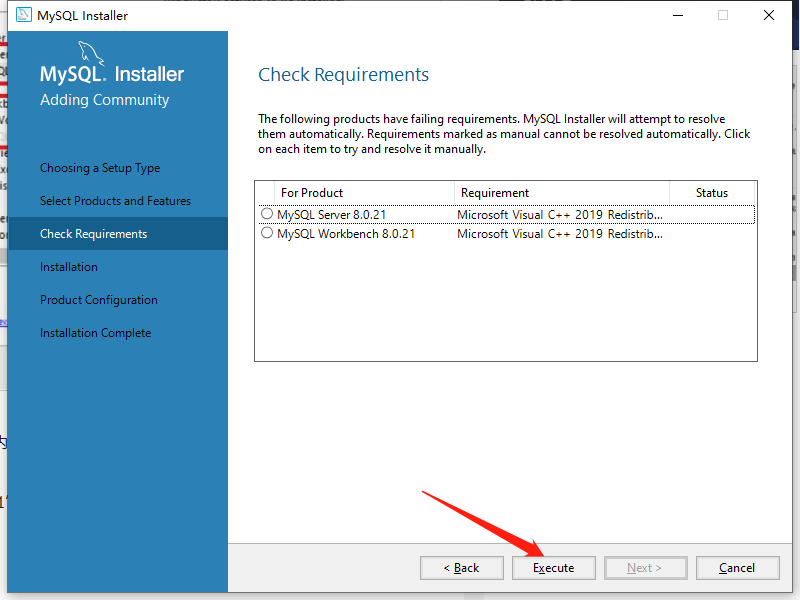
安装完毕点击”Next“
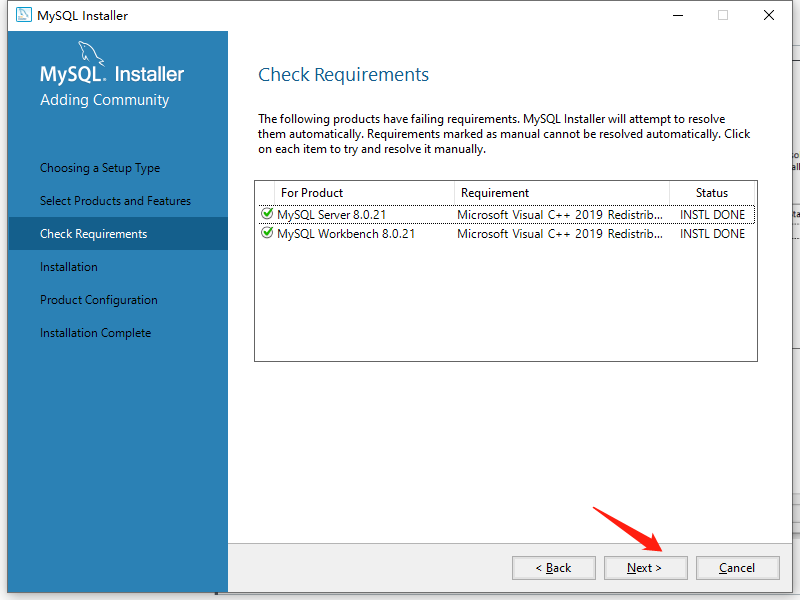
来到Installtion界面点击”Execute“
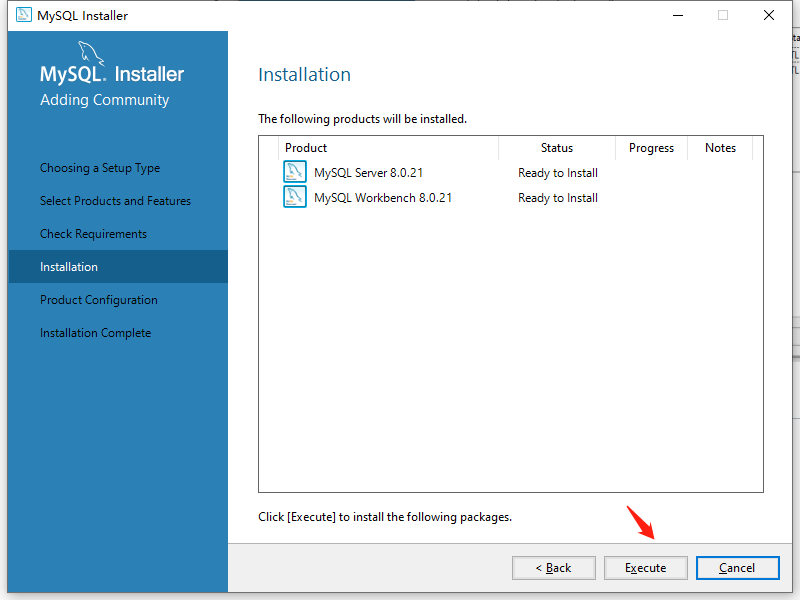
点击“Next”
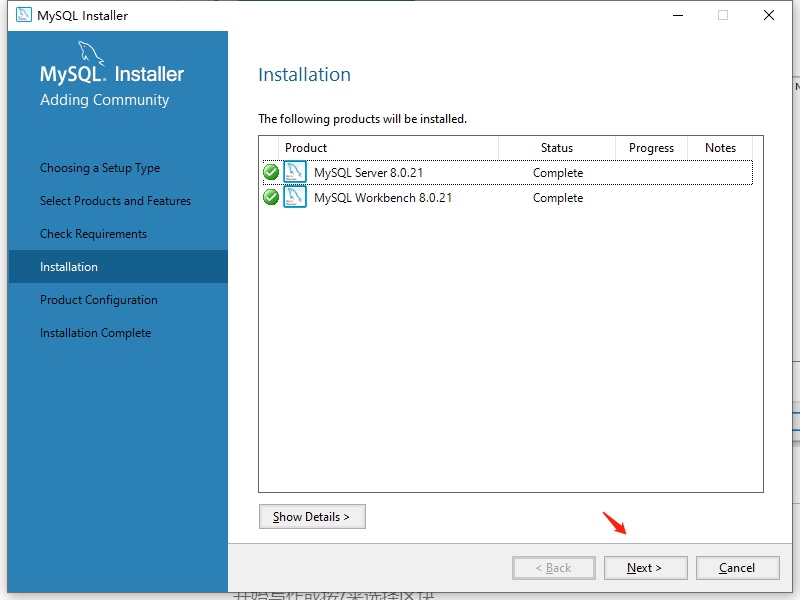
出现“Product Configuration”时点击“Next”
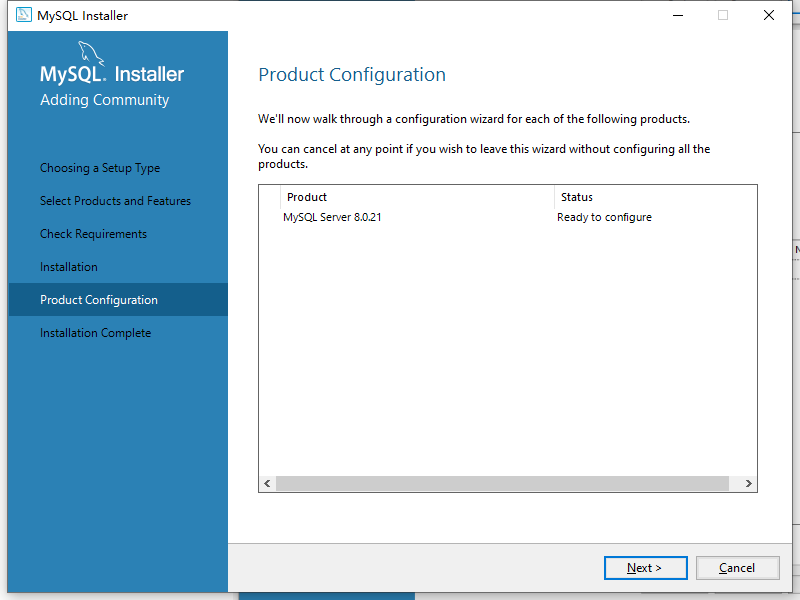
选择数据库引擎,选择默认的数据库引擎,点击“Next”
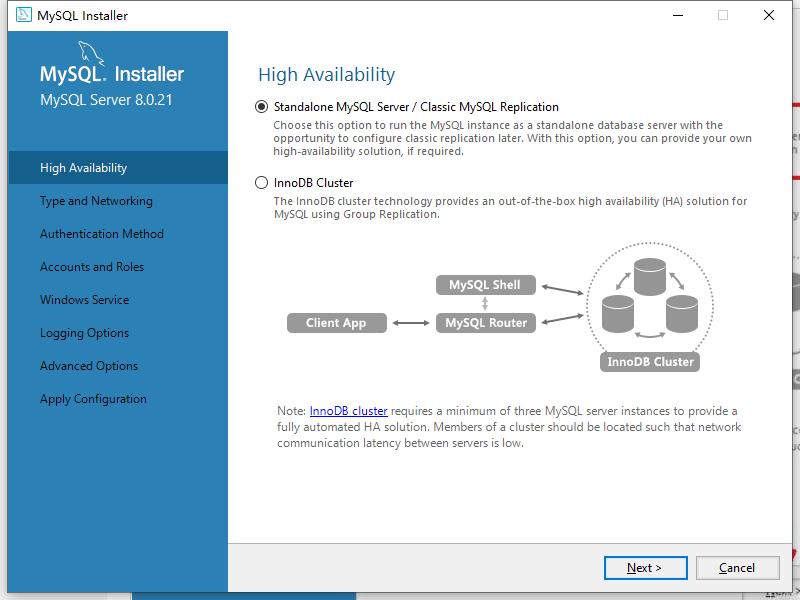
选择数据库连接方式“Development Computer”即可。端口号默认3306,如果这一步你的“port“旁边有个红色叹号且“Next”选项是灰色的,说明你的端口被占用了,需要结束掉占用3306端口的程序。再点击Next
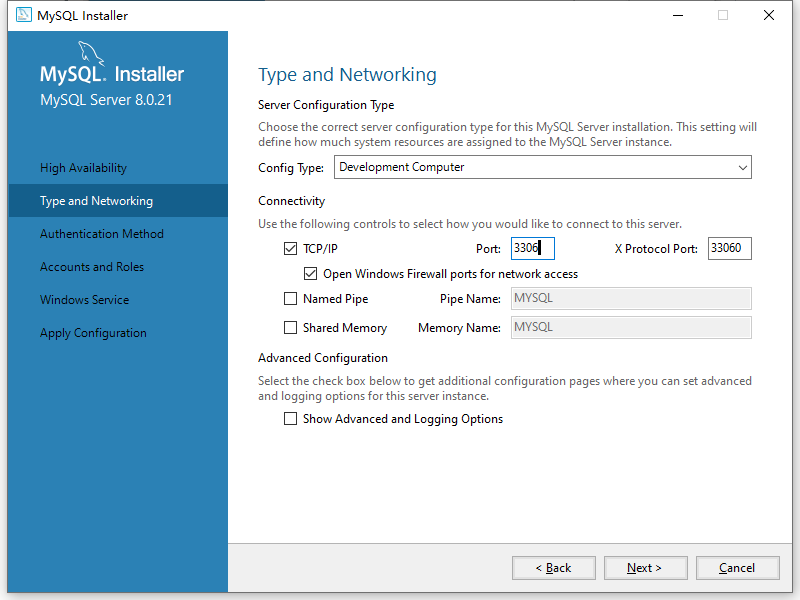
这一步选择密码策略。点击Next
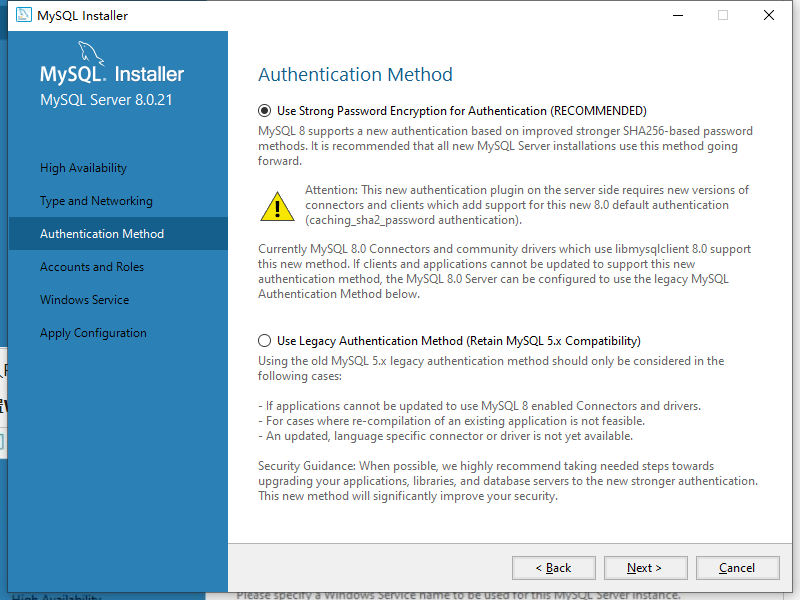
设置root密码。为了方便测试我们设置密码为root,一定要牢记root密码。
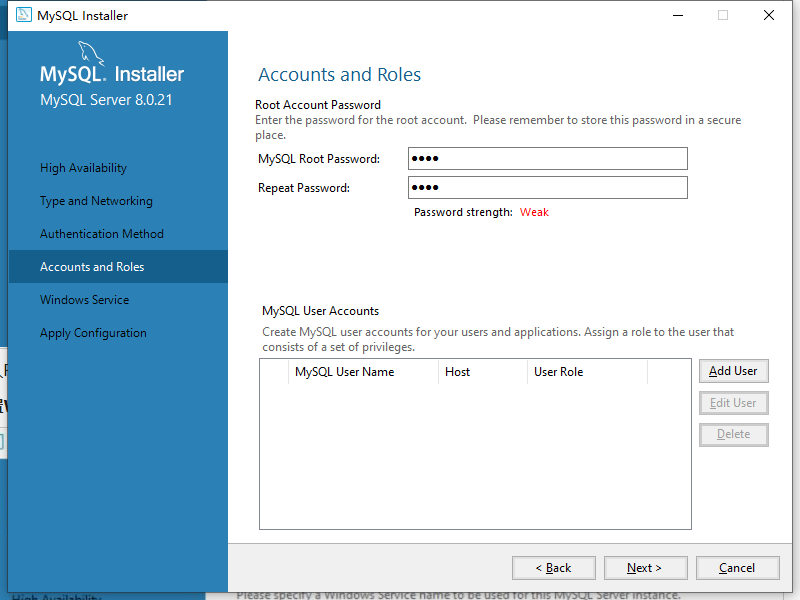
这个地方出现3个选项,第一个”Configure Mysql Server as a Windows Service“表示作为window 服务启动, 后面的Service Name 默认也不用改,
最后一个”Start the MySQL Server at System Startup“表示是否开机启动,如果你经常使用mysql可以配置开机启动,如果你只是偶尔测试,那么这个地方可以不用勾选,等到使用的时候手动开启即可。
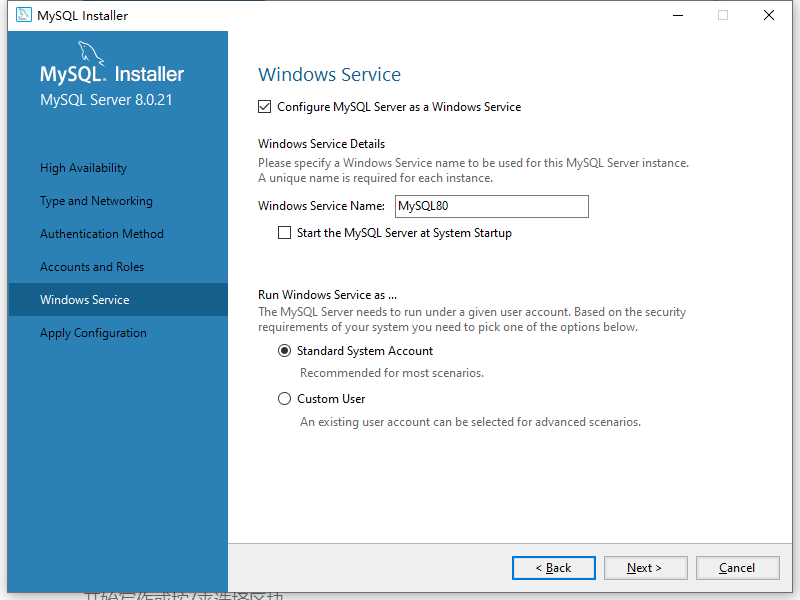
这一步点击”Execute“
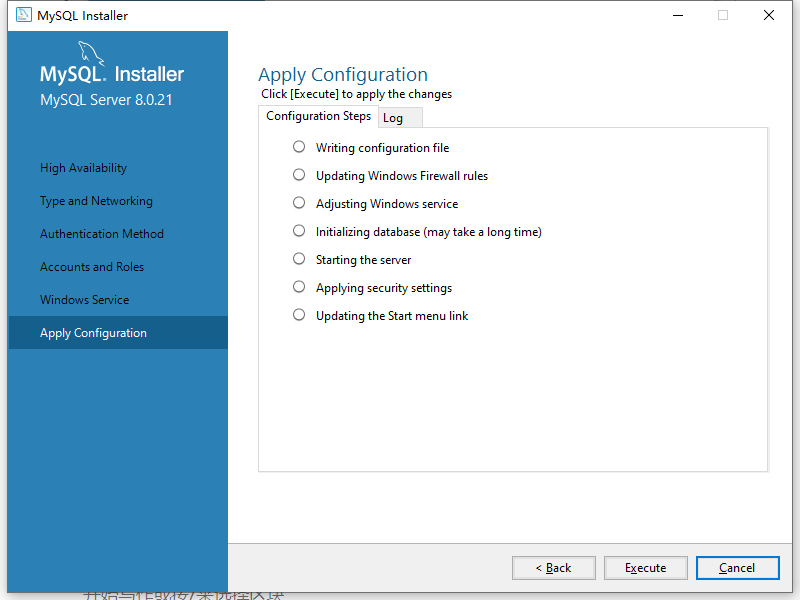
然后点击”Finsh“
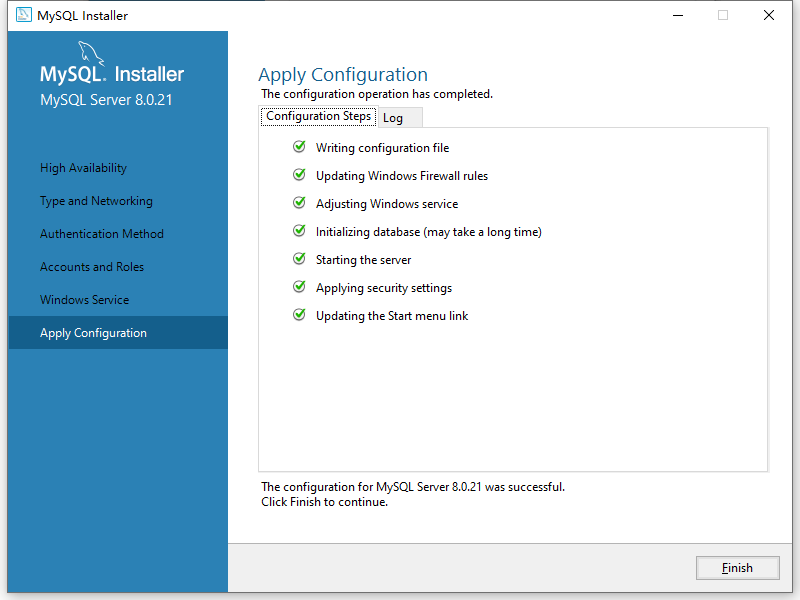
点击”Next“
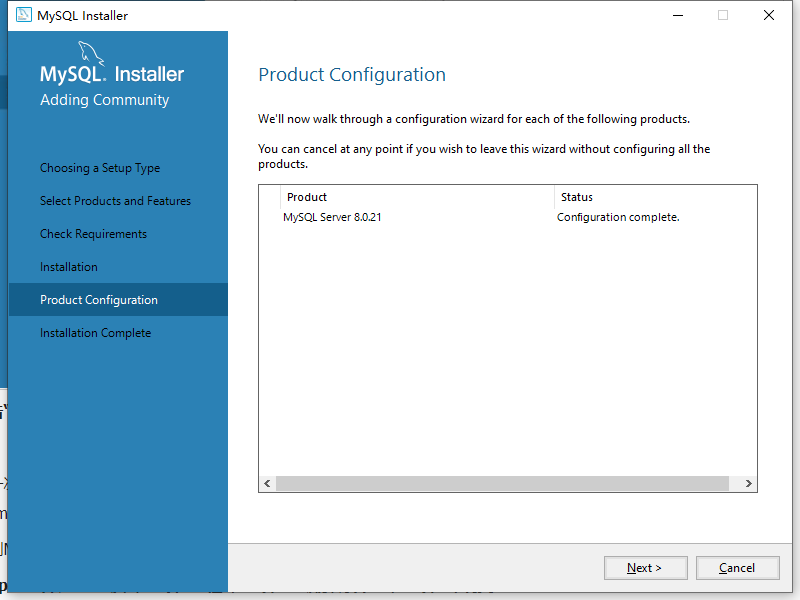
点击”Finish“
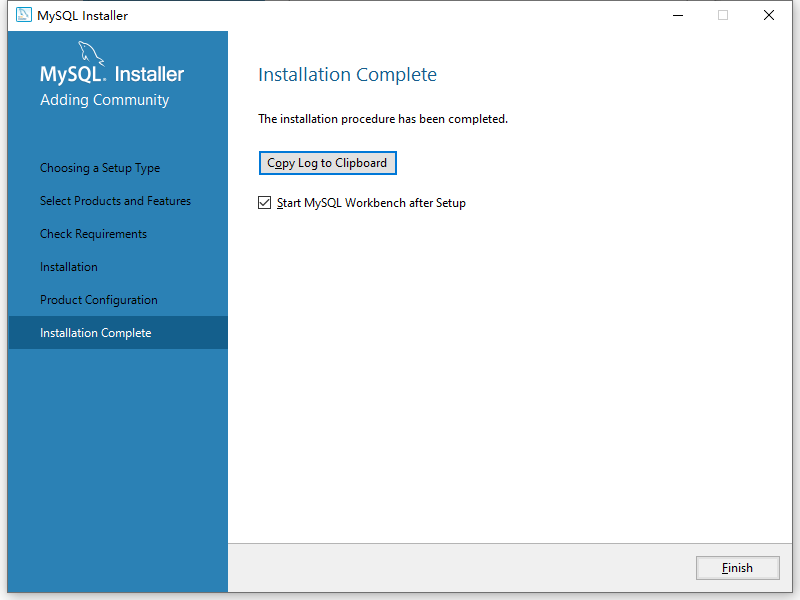
最后安装完毕后会启动MySQL Workbench 这个软件,这个是管理mysql的一个图形化界面,个人认为不是很好用,后面我们会用别的工具连接mysql。
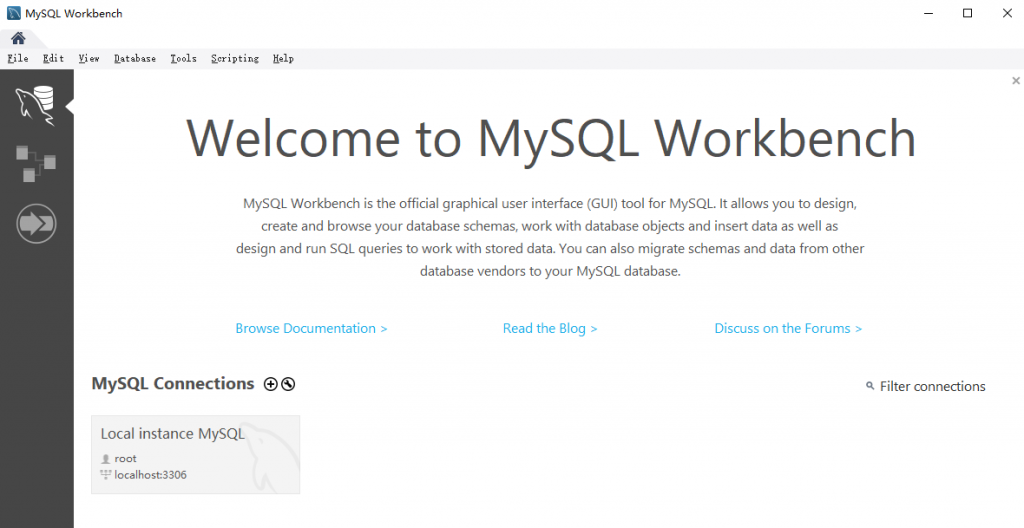
3.配置
我们安装完毕后,需要自己配置环境变量,mysql默认服务存在
C:\Program Files\MySQL\MySQL Server 8.0 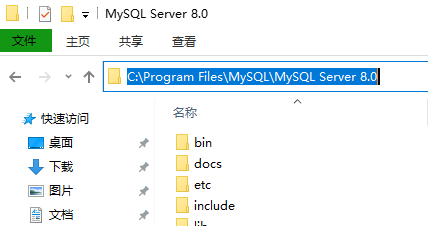
mysql的数据一般存在:
C:\ProgramData\MySQL\MySQL Server 8.0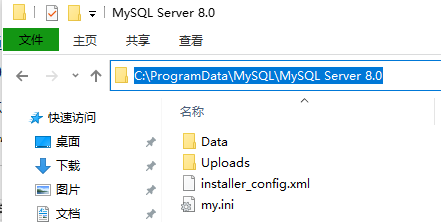
打开高级系统设置
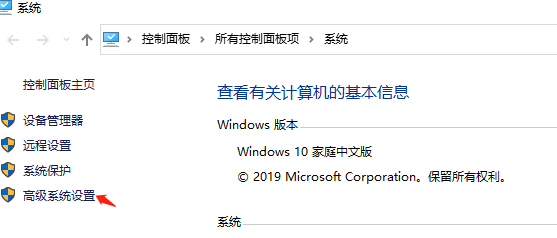
选择”环境变量“
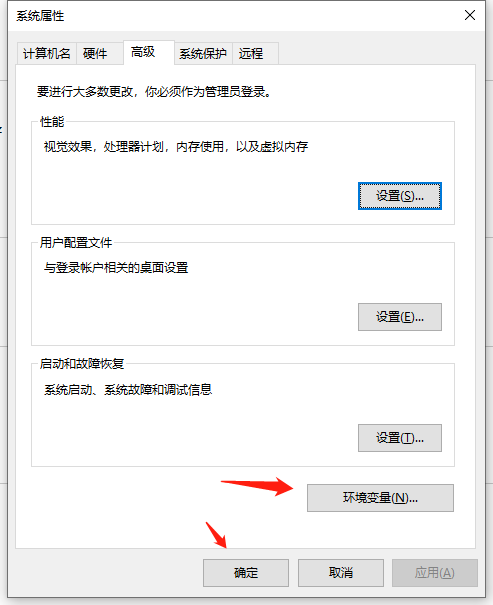
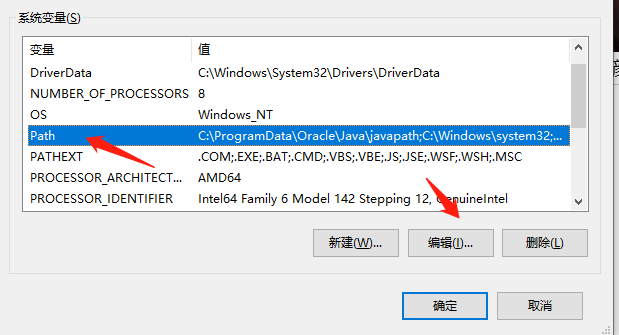
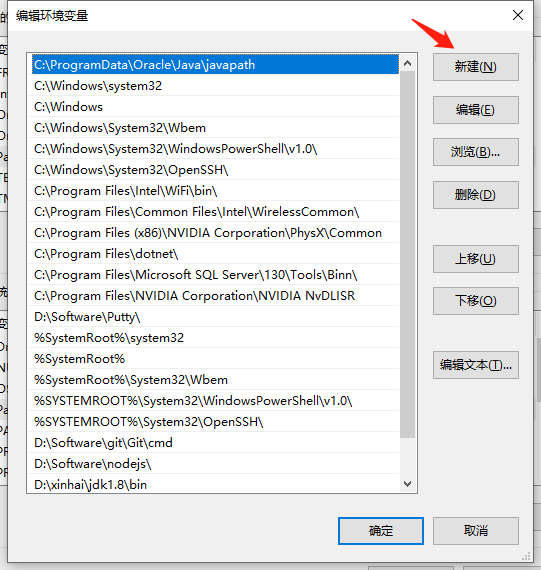
C:\Program Files\MySQL\MySQL Server 8.0\bin这个时候选择确定即可。
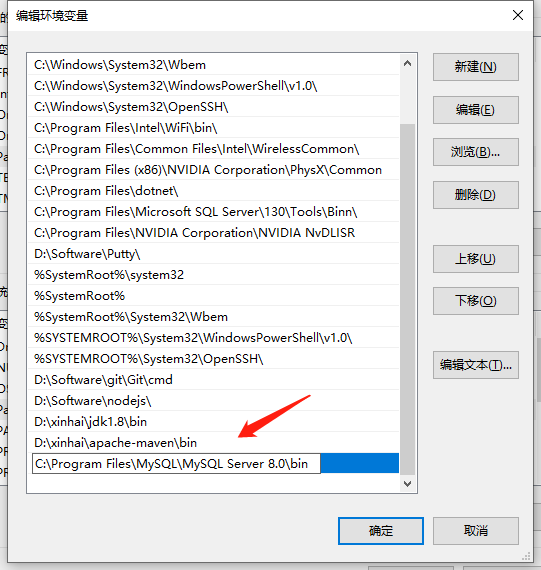
4.改变mysql本地存储路径
MySQL数据库默认存在C盘目录下,如果你不想C盘被数据数据撑爆的话就要更换一下mysql的存储路径。
C:\ProgramData\MySQL\MySQL Server 8.0
更换方式如下:
首先需要关闭mysql的服务,指令参考如下:
#启动mysql服务
net start MySQL80
#关闭mysql服务
net stop MySQL80 注意:如果报错”发生系统错误5“一般原因是权限问题,用管理员身份允许cmd即可。
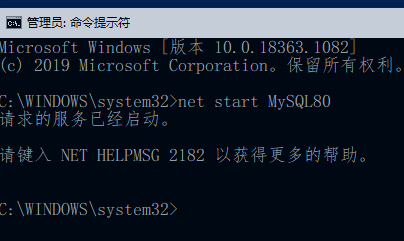
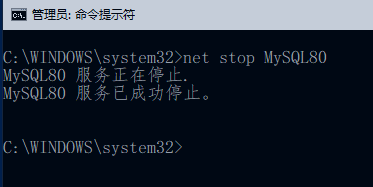
在某个盘符下新建一个文件夹用来存放mysql的数据库。然后打开C:\ProgramData\MySQL\MySQL Server 8.0下的my.ini文件。
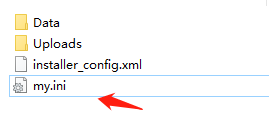
找到下面这行代码,将datadir修改为你刚才在别的盘新建的文件夹。我这里选用的目录是D:\Software\mysql\database。
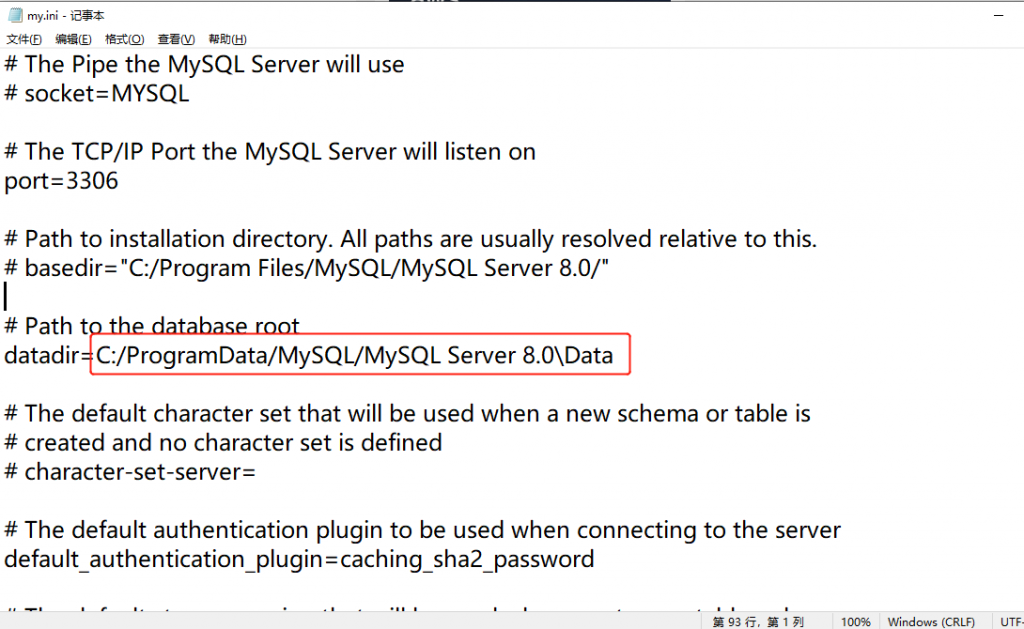
修改后保存即可。
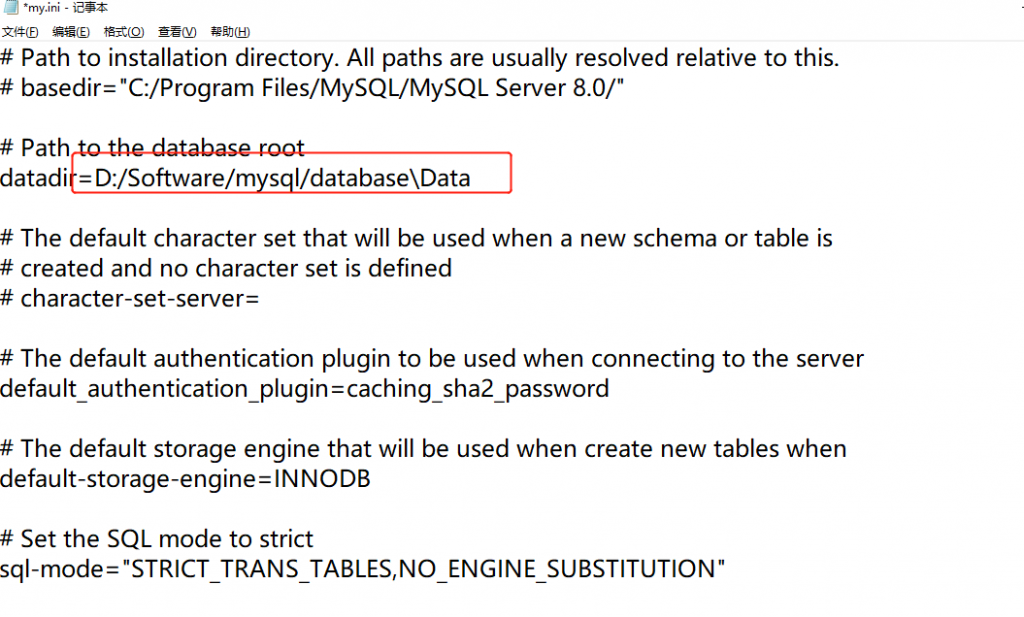
如果遇到“你没有权限打开该文件,请向文件的所有者或管理员申请权限”时,请点击这个链接解决问题。
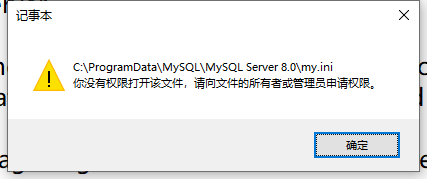
将C:\ProgramData\MySQL\MySQL Server 8.0目录下的内容整体复制到你刚才新建的盘符下,注意C盘原来的东西不要删除。
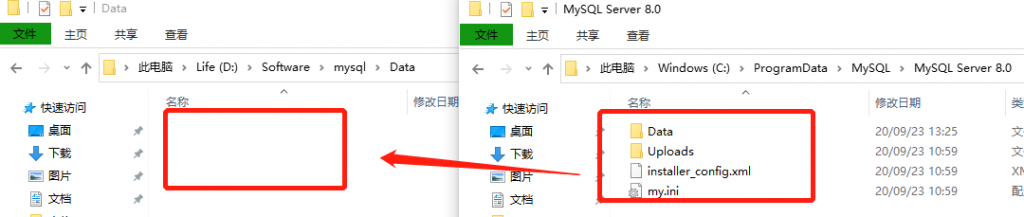
5.结语
mysql的安装和配置到这基本就结束了。下面一篇讲如何连接和创建数据库。
返回目录:开发与教程